Navigating the intricacies of setting up a Google Shopping Ads Campaign can be challenging.
This comprehensive guide simplifies the procedure, detailing everything from the initial establishment of a Shopify store and Google Merchant Center, to linking these with your Google Ads account.
It further explores setting up a new campaign, defining goals, optimizing, and connecting to your Merchant Center account.
The guide also discusses campaign settings, location targeting, and ad group creation.
The final step involves refining product groups for differentiation and regular performance tracking.
This resource is an indispensable tool for anyone seeking to effectively set up and manage a successful Google Ads Campaign.
Key Takeaways
- Fully set up a Shopify store before setting up Google Shopping Ads
- Connect Google Merchant Center with the feed and link it to the Google Ads account
- Create a new campaign without a goal’s guidance and choose the shopping option
- Set up conversions and optimize for purchase, and link the campaign to the desired Merchant Center account
Understanding Google Shopping Ads
The Google Shopping Ads platform is a powerful tool that enables online retailers to display their products directly within Google’s search results, thereby substantially increasing visibility and potential sales. It is a pay-per-click model, where advertisers are charged each time a user clicks on their ad.
Understanding how to use this platform is key to unlocking its potential. To start, retailers need to set up a Google Merchant Center account, which serves as a repository for product data. This data is then pushed to Google Ads to create shopping campaigns and advertisements.
Creating a successful campaign involves careful planning and execution. Retailers need to select appropriate keywords, set competitive bids, and create compelling product listings. It’s also crucial to monitor the campaign’s performance regularly and make necessary adjustments to maximize return on investment.
Moreover, Google Shopping Ads allow for advanced targeting options. Retailers can specify the geographic location, demographics, and even the time of day their ads will appear. This level of precision can lead to more relevant ad placements and ultimately, higher conversion rates.
Understanding Google Shopping Ads is the first step towards leveraging this powerful tool for e-commerce success.
Setting Up Shopify Store
An integral first step in setting up your Google Shopping Ads campaign is establishing a fully functional Shopify store. This is the foundation upon which your campaign will be built, and thus, it requires careful attention to detail and strategic planning.
- Create Your Store: The first step is to create your Shopify store. Choose a professional, easy-to-navigate theme that suits your brand and products. Populate your store with high-quality product images and detailed descriptions.
- Add Payment Gateways: Add the necessary payment gateways to your store. Shopify offers a variety of options, including credit card processing and PayPal.
- Configure Shipping Settings: Configure your shipping settings based on your product’s weight, location, and delivery method. Shopify provides flexible shipping options, enabling you to cater to a broad range of customers.
- Set Up Analytics: Lastly, set up Shopify analytics to track your store’s performance. This will provide valuable data such as visitor behavior and sales trends, which can be used to fine-tune your Google Shopping Ads campaign.
Creating Google Merchant Center Account
Having set up your Shopify store successfully, the next crucial step involves creating a Google Merchant Center account which will allow you to manage your product feed and make your products available for Google Shopping ads.
To create the account, visit the Google Merchant Center homepage and click ‘Sign Up’. You will be prompted to enter your business information accurately. This includes your business name, website URL, and location. It’s important to ensure the data matches the information on your Shopify store to avoid discrepancies.
After providing your business details, you will have to verify and claim your website URL. This process is essential to authenticate your ownership of the website and can be done via Google Search Console.
Once your website is verified, you will need to set up your product feed. This can be done by linking your Shopify store to Google Merchant Center. Ensure that your products are accurately categorized and described to meet Google’s product data specifications.
Lastly, connect your Google Merchant Center account to your Google Ads account. This linkage is crucial to allow your products to appear in Google Shopping ads.
With this, your Google Merchant Center account setup is complete, and you’re ready to create your first Google Shopping Ads campaign.
Structuring Google Shopping Ads
Once your Google Merchant Center account is successfully linked with your Google Ads account, the subsequent step involves structuring your Google Shopping Ads effectively. Proper structuring of your ads is pivotal to reaching your target audience and achieving your marketing objectives.
- Creating Campaigns: Start by creating a new campaign. Click the plus icon, select ‘Create a campaign without a goal’s guidance’, and then select the shopping option. Link the campaign to your Merchant Center account, and optimize for conversion.
- Setting Campaign Preferences: Name your campaign appropriately, set the budget, and select your bidding strategy. Initially, start with manual CPC and consider using Target ROAS when you are more experienced.
- Targeting and Location Settings: Choose your desired locations for advertisement. Target people in, or who show interest in, these locations. Create ad groups based on your campaign structure strategy.
- Refining Product Groups: This involves adding subdivisions to the product group and selecting specific products to display. You can refine these groups using categories or other product attributes.
Creating a New Campaign
Now that we’ve looked at how to structure your Google Shopping Ads, let’s delve into the process of creating a new campaign.
The first step is to log into your Google Ads account and switch it to expert mode. From there, you will see a plus icon that allows you to create a new campaign.
Select the option ‘Create a campaign without a goal’s guidance’, then choose the shopping option. You will need to have your conversions set up and optimized for purchase and link the campaign to your desired Merchant Center account.
In setting up your campaign, it’s crucial to choose an appropriate name, start with a manual CPC, and optimize for conversion value. You can consider using the Target ROAS feature later on. Set a daily budget based on your monthly budget goals and ensure to untick the option to show ads on the search network.
For targeting and location settings, select the desired location where you wish to advertise. Prefer targeting people in, or those who regularly visit the targeted locations.
Configuring Campaign Settings
Configuring the settings of your Google Shopping Ads campaign is a crucial step to ensure its success and optimization. This process allows you to determine the specifics of your campaign, such as its name, bidding strategy, daily budget, and network settings, which all contribute significantly to the performance of your ads.
- First, you should name your campaign accordingly. This will help you easily identify and manage it later.
- Secondly, start with manual CPC and optimize for conversion value. This will give you full control over your bids and enable you to maximize your return on ad spend.
- Thirdly, set a daily budget that suits your monthly budget goals. This will prevent overspending and ensure your ads run consistently throughout the day.
- Finally, untick the option to show ads on the search network. This will focus your ads on Google Shopping, which is more relevant and effective for your campaign.
Setting Targeting and Location
The fifth step in setting up your Google Shopping Ads campaign involves carefully deciding on your targeting and location settings. Accurate targeting plays a pivotal role in reaching the most suitable audience for your products. Location setting, on the other hand, aids in focusing your advertising efforts in the regions where your potential customers reside.
Google Ads offers the opportunity to choose your desired advertising location. This could be a country, a specific area within a country, or even a radius around a location. Your choice should be guided by your business coverage and target market demographics.
Once your location is set, it’s important to refine your target audience. Google Ads allows you to target people in, or who show interest in, your targeted locations. This feature enables you to reach not only local customers but also those who might be interested in your products even if they aren’t currently in your chosen region.
Creating Ad Groups
Initiating the process of creating ad groups, it is essential to strategically categorize your products to optimize visibility and cost efficiency in your Google Shopping Ads campaign. This process can be broken down into four key steps:
- Identifying Product Categories: Start by identifying the different categories your products fall into. This step involves grouping similar items together to create a cohesive ad group that targets a specific set of customers.
- Naming Ad Groups: Give each ad group a descriptive name that represents the products within it. This makes it easier to monitor performance and make adjustments as needed.
- Setting Bid Amounts: Determine the maximum amount you’re willing to pay per click for each ad group. This should be based on the potential return on investment (ROI) of the products within the group.
- Refining Over Time: As your campaign progresses, analyze the performance of your ad groups. Make necessary adjustments to improve their effectiveness. This could involve changing bid amounts, adding or removing products, or even creating new ad groups.
Refining Product Groups
Refinement of product groups is a crucial step in optimizing your Google Shopping Ads campaign. Proper segregation of products into specific groups allows for a more focused advertising approach, thereby enhancing the efficiency of your campaign.
To start refining your product groups, consider adding subdivisions. This can be achieved by selecting specific products you wish to highlight in your ads. The key is to ensure that the feed in your Google Merchant Center has the necessary settings for differentiation. You might need to adjust these settings depending upon the products or services you offer.
Another effective strategy for refining product groups is to utilize categories or other product attributes. These could include elements such as brand, condition, product type, or custom labels. Categorizing your products based on these attributes allows you to create more targeted ads, leading to improved performance.
Regular monitoring and adjustment of product groups is also recommended. As your campaign progresses, you may discover that certain products perform better than others. In such cases, make necessary adjustments to your product groups to maximize the effectiveness of your Google Shopping Ads campaign.
Monitoring and Adjusting the Campaign
After successfully setting up and refining your Google Shopping Ads campaign, it is critical to regularly monitor and make necessary adjustments to ensure optimal performance over time. Campaign performance should be reviewed on a weekly basis at minimum, but more frequent reviews may be beneficial depending on campaign goals and budget.
The following four steps are essential in the process of monitoring and adjusting your campaign:
- Analyze Key Performance Indicators (KPIs): Regularly check the KPIs like Click-through Rate (CTR), Cost per Click (CPC), Conversion Rate, and Return on Ad Spend (ROAS). These metrics will give you insight into the effectiveness of your campaign.
- Adjust Bids: Based on KPIs, consider adjusting your bids. If a product is performing well, you might increase the bid to get more visibility. Conversely, lower the bid for underperforming products.
- Review Search Terms: Review the search terms that are leading users to your ads. Add irrelevant terms as negative keywords to improve ad relevance and reduce wasted spend.
- Test and Refine: Regularly experiment with different settings, ad group structures, and bidding strategies. Monitor the results, learn from them, and refine your campaign accordingly.
Conclusion
In conclusion, comprehending and applying Google Shopping Ads Campaign requires a strategic approach. Starting from setting up a Shopify store to monitoring and adjusting the campaign, each step bears significant importance.
Detailed understanding of campaign settings, ad group creation, and product group refinement can lead to optimal outcomes. Regular monitoring is pivotal for successful execution.
This guide provides valuable insights to navigate through the complexities of Google Shopping Ads Campaign, ensuring increased efficiency and success.



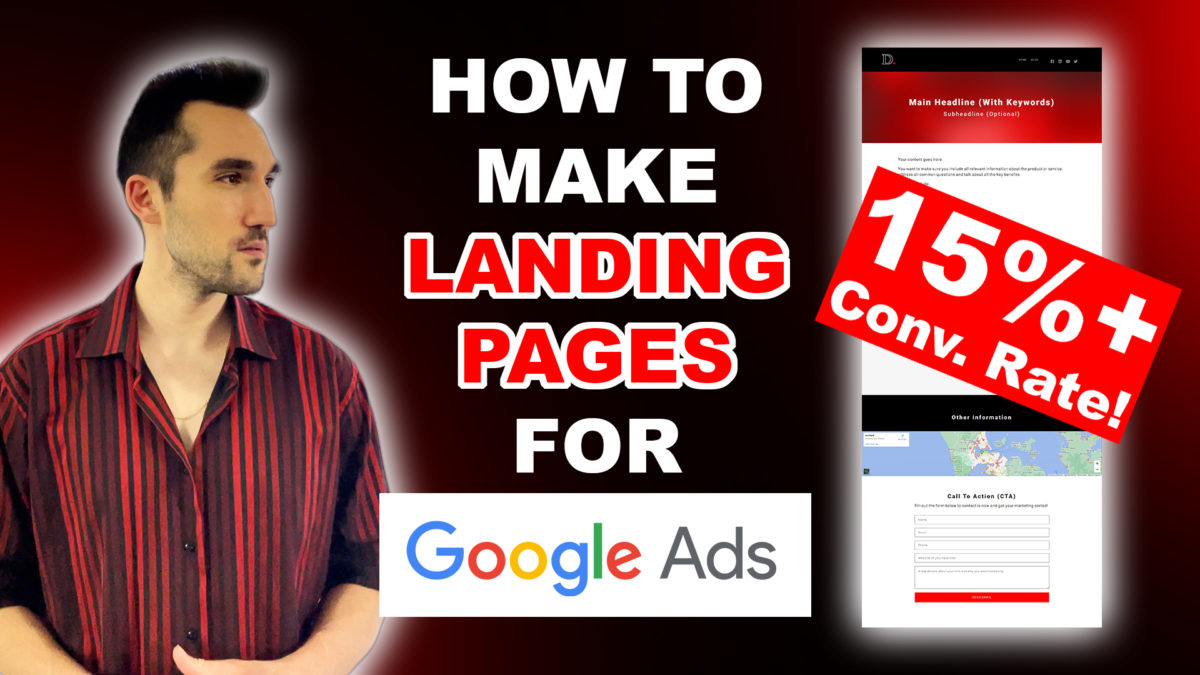













 And then select “Responsive Search Ad”:
And then select “Responsive Search Ad”:

















